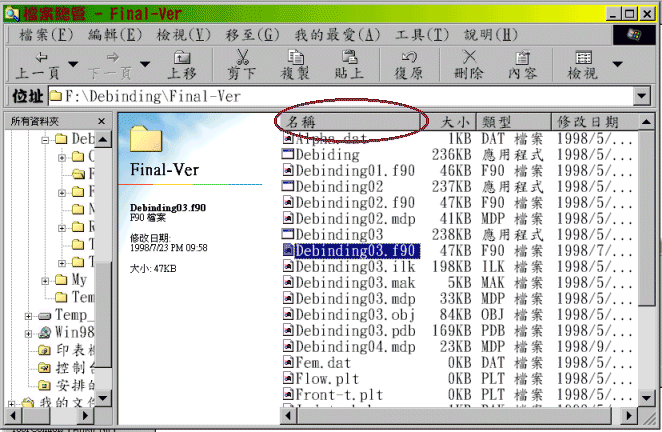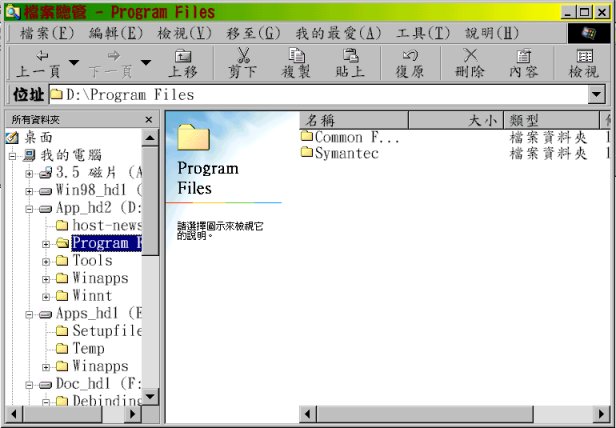
檔案總管是win98所附的最基本的檔案管理程式,使用者利用這程式可以輕易地新增資料夾複製,刪除,移動資料夾或者檔案等整理硬碟資料。
在此本網站將教導初學者如何利用檔案總管來建立新的資料夾,複製、移動、刪除資料夾跟檔案以及一些基本的使用小技巧 。下圖為開啟檔案總管後的情況
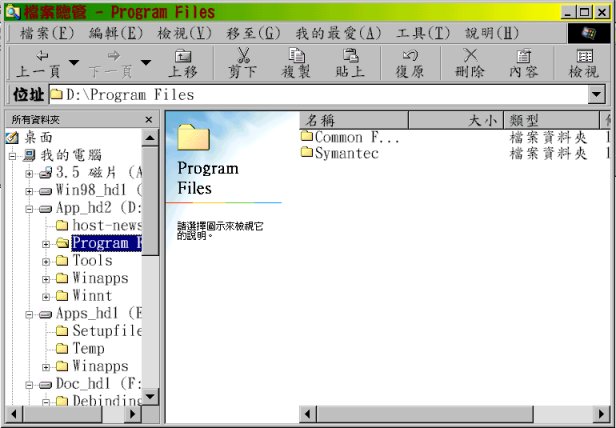
新增資料夾現在假設使用者須於D碟上面新增一個名叫“temp“的資料夾(或者目錄),先將滑鼠在檔案總管左邊視窗“D:"處按左鍵一下,在右邊的視窗會出現(D;)這個訊息,然後在右邊視窗空白處會出現一個選單,上面有檢視、自定這個資料夾等選項,然後將滑鼠移到開新檔案,在“開新檔案“處會出現藍色的反白,且會出現另一個選項,然後在“資料夾“處點一下左鍵,將會出現一個虛線框框,此時輸入想要的資料夾名字即可,在這例子我們將創造一個名叫“temp"的資料夾。
下圖為執行過程
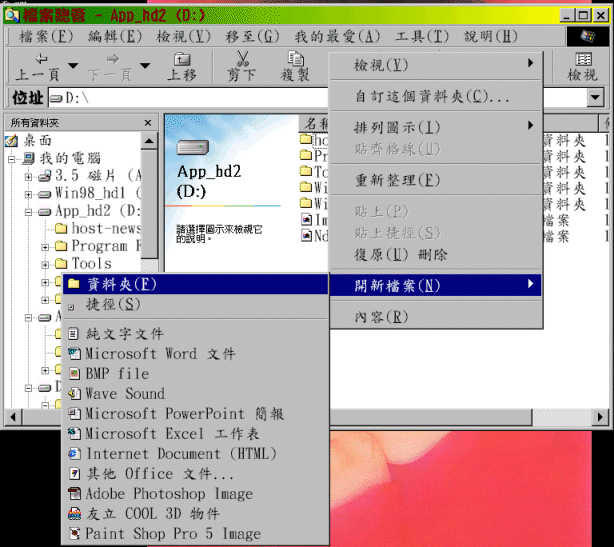
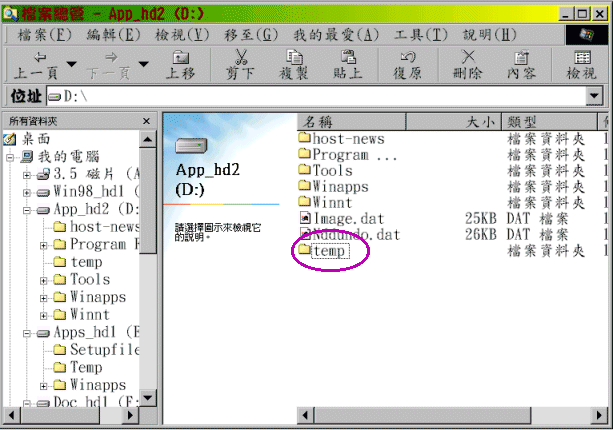
複製資料夾與檔案
這裡將舉個例子,將F碟上面裡Debinding這個資料夾裡面名叫Circle的資料夾複製到剛剛建立的temp資料夾
首先在左邊的視窗找尋到(F:),利用滑鼠的左鍵按一下,檔案總管將F:\下面的資料夾或者檔案以樹枝狀方式展開,如下圖所示,然後再“Debinding“按一下左鍵,檔案總管亦將左邊視窗展開“Debinding“裡面的內容,並且在右邊視窗顯現出“Debinding“資料夾所存在的檔案或者資料夾。
在此例我們將複製“Circle“這個資料夾,所以接下來將滑鼠指向“Circle“這個資料夾,使用者將會發現此資料夾將呈現藍色底,按滑鼠右鍵出現如下圖得選單,然後在“複製“處點一下,或者直接去點上面“複製“這個選項(下圖紫色圈圈)。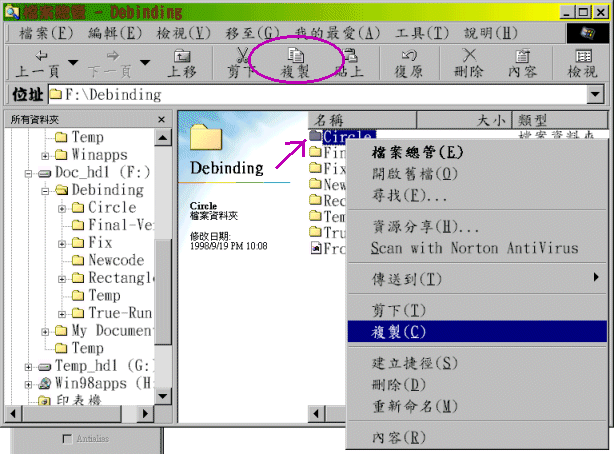
再來我們去選取剛剛建立的“temp“資料夾(在D碟)
這裡補充說明一下,當使用者選取某個資料夾時,在檔案總管下,該資料夾前面的小圖示將出先開啟的樣子,如下圖左邊小圈圈,不然將出現關閉的小圖示。如果是磁碟機的話,“+“將會變成“-",且如果資料夾前面有個“+“的符號,表示將資料夾裡上有其他的資料夾。
再回到原來的教學,現在已經將“temp"這個資料夾選取,如下圖,這時可以利用上面的“貼上“這個選項(如大圈圈所示)或者利用滑鼠右鍵選單的“貼上“,如下圖所示
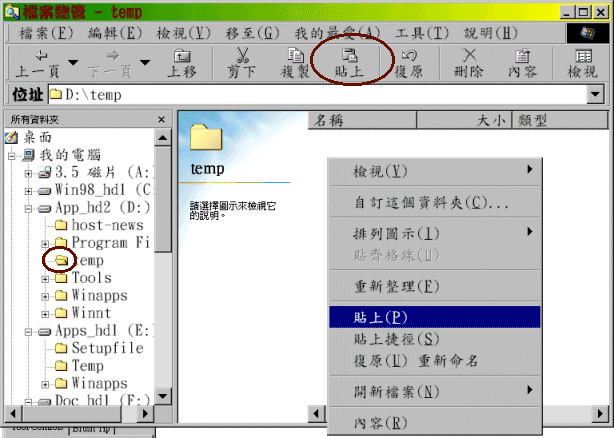
下圖為複製過程中,Win98所表現出來的情況
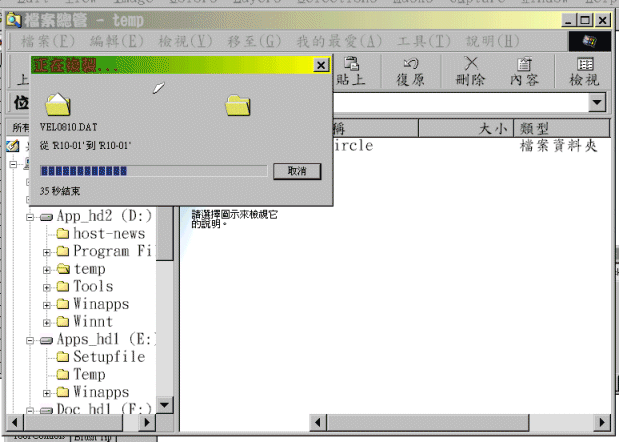
若是要移動資料夾,則將“複製“這個步驟改成“剪下“然後貼到所要移去的資料夾或者磁碟機。
刪除資料夾
選取所要刪除的資料夾,這裡將刪除剛剛複製過來的Circle這個資料夾,然後利用右鍵選單的刪除或者工作列上的刪除選項。即可刪除掉所要刪除的資料夾。
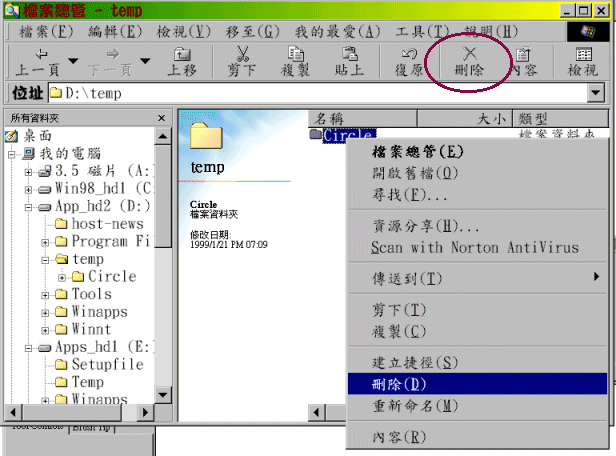
一些基本小技巧
【回到總目錄】如果要複製、移動或者刪除一個檔案,方法跟資料夾一樣,可是在平常的使用上,使用者常常要處理多數個檔案,若使用一個一個檔案處理,則未免太缺乏效率,幸好Win98提供了更方面的使用方式。
若使用者要處理的檔案剛好是互相接連在一起的,則可以先在要處理的第一的檔案點一下(下圖例中的Alpha.dat),然後按住鍵盤的“Shift“鍵,再利用滑鼠的左鍵點取最後的檔案(下圖例中的Debinding04.mdp),則將會發現出現一整塊的藍色,則藍色所包附的即是欲處理的檔案群。
基本上大量資料夾一個如法炮製。
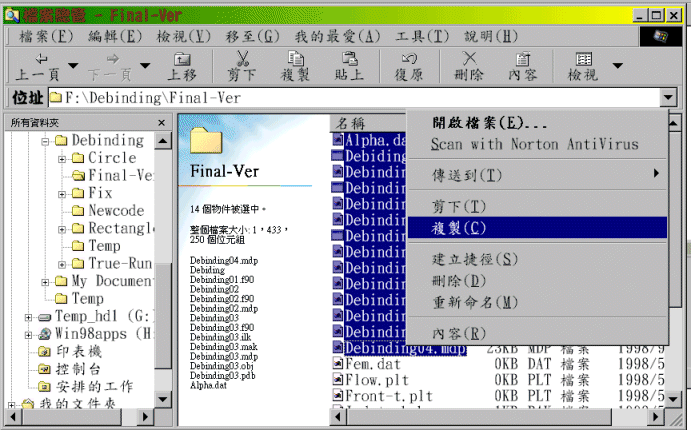
若發覺要處理的檔案不能如上例接連在一起,而是分散的,且使用者欲一次處理完畢,則可以利用“Ctrl“鍵加上滑鼠的左鍵點取所要處理的檔案,如下圖點取了三個分開的檔案,所選取的檔案名稱將出現在右邊視窗的左半邊。
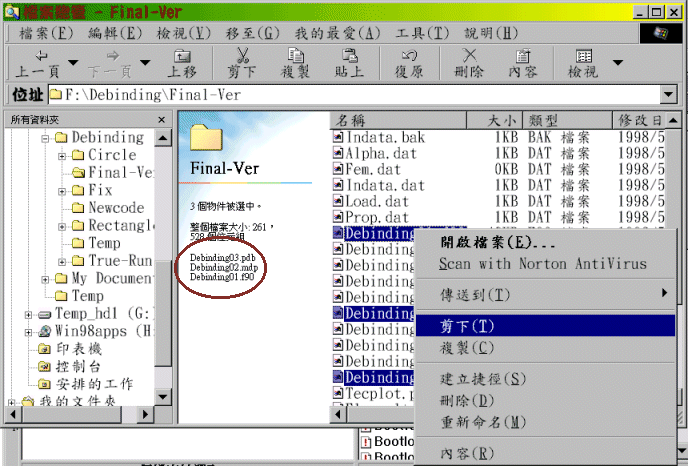
另一個比較常用的技巧則是檔案排列的方式,在檔案總管右邊視窗有“名稱“、“大小“、“類型“跟“修改日期“,如果欲將右邊視窗顯示出來的檔案以檔案名的方式排列,則可以點取“名稱“(如下圖“)這個選項,若在點取一次,則檔案總管將會檔案排列方式依照逆順序排列。